How to Make Pages on the Amherst.edu Website
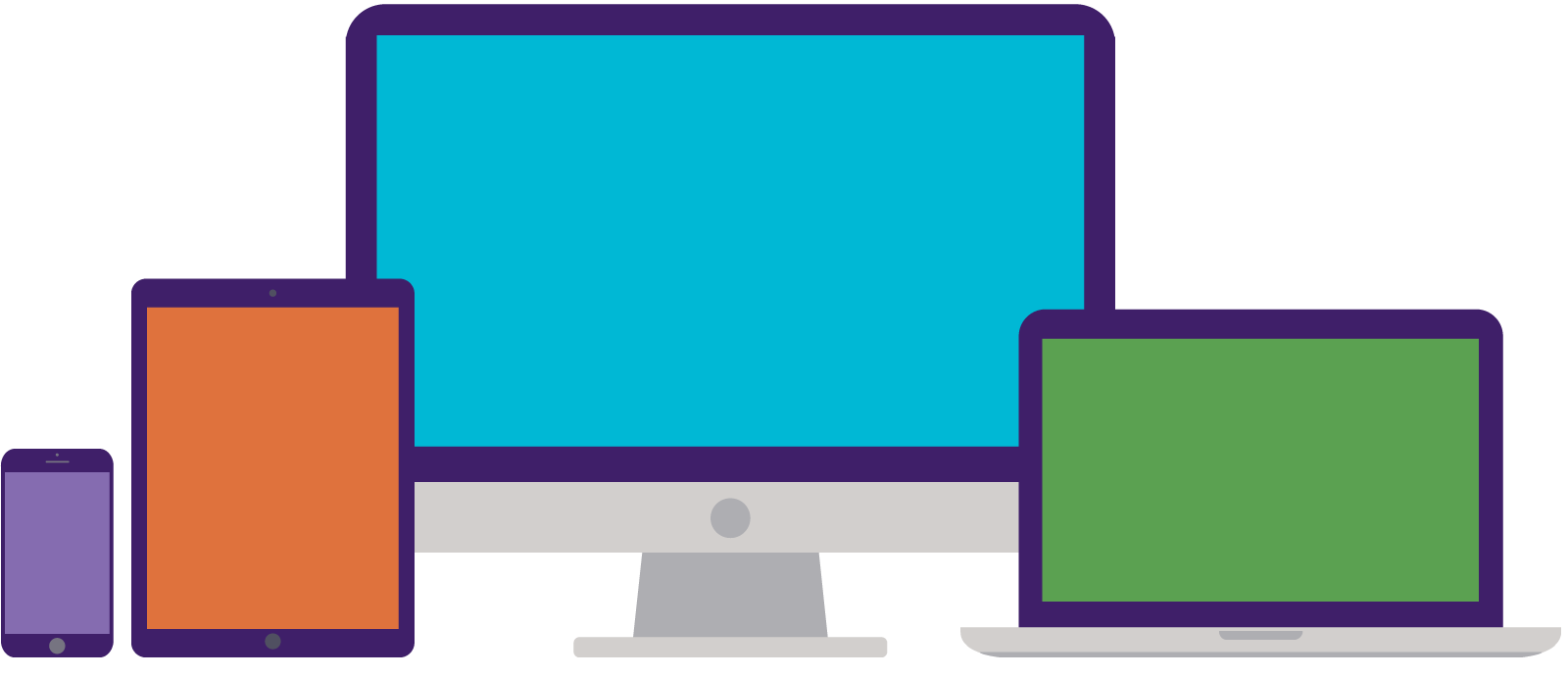
For Amherst College Website Editors
On this page are tips for creating content on the Amherst College website and for making your web content elegant and easy to read. These tips apply primarily to articles, which allow free-form formatting. (Most of our other display options are pre-formatted.)
If you would like a more advanced website training, contact Michael Reid (mjreid@amherst.edu) to set up a web editing workshop. These usually take an hour and can be tailored to your department’s/office’s specific needs. For general questions, you can also Contact us in Communications.
Getting Started
In order to edit content on the site, you first need to log in. Do this by going to Tools & Resources tab in the site’s top toolbar (the wrench icon), selecting “log in,” and entering your Amherst.edu credentials. After you’re logged in, go to a page that you would like to add and/or edit content. If you have permission to add/edit content on that page, you will see the Content and Settings tabs above the left menu on that page.
To add content, click “Add” and you will see the available components for that page. Most of the long-form content on Amherst webpages is displayed in “Articles,” which allow you to format your content as you wish. This guide shows how to format your content effectively for ease of reading.






