Map a Network Storage Share to a Drive Letter in Windows
Introduction
A network share is a place on a file server where individuals and groups can store and access files. Files stored on a network share are accessible to anyone who has permissions to the share; such files are also backed up automatically, which relieves you of that burden.
On a Windows computer, local storage volumes have letter shortcuts. For example, the first hard drive in a Windows system is by convention given the shortcut "C:" and called the "C drive."
For convenience, Windows lets you assign a drive letter to network share as if the share were a hard disk volume mounted inside your computer. You just need to know the network path to the share, also known as the UNC (universal naming convention) path or pathname.
Instructions
Unsure of the network path? Check for common server names on the accessing network storage shares page.
If you plan to map a drive and then use the mapped drive off campus, it is better to first set up the drive mapping while on campus.
Windows 10
- If you are off-campus, first make a VPN connection to the college network.
- Use Windows Search to find This PC.
- Select This PC in the search results.
- The window opens to the Computer tab. Click Map Network Drive.Image
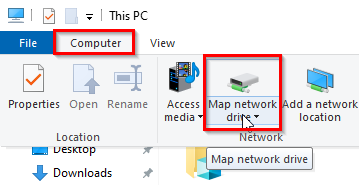
- The Map Network Drive window appears. From the Drive drop-down menu, select an available, unassigned letter. It is better to use letters at the end of the alphabet.Image
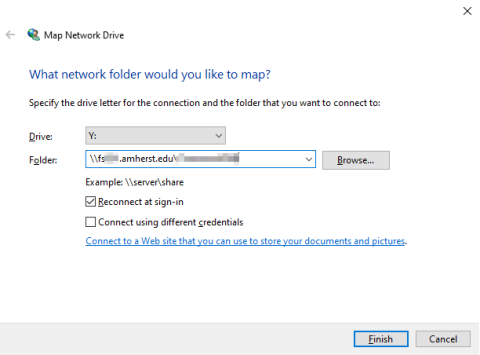
- Next, enter the network path of the share you want to map. Remember the network path consists of the server name, followed by the share name, in the following form:
\\server-name.amherst.edu\share-name (note the two leading backslashes) - If you are mapping this drive on a computer that is joined to the Amherst domain and that stays on campus, check the Reconnect at logon box.
If this drive will be accessed from off-campus using VPN or from on campus from a computer that isn't joined to the Amherst domain (e.g., a student computer), do not check or deselect Reconnect at logon.
If this drive will be access from off-cammpus using VPN, make sure to check the Connect using different credentials box. - When prompted, in the user name field, enter AMHERST\ followed by your Amherst username.
Example: AMHERST\amammoth where amammoth is the user name - Enter your Amherst password in the Password field.
- Click OK. Often it prompts twice, if so click OK again. You will receive a notification if your user name or password are typed incorrectly.
- Last click Finish.
Additional steps for off-campus use:
Once you've mapped a drive you should create a shortcut to it. Right-click on the drive icon in Computer and select Create Shortcut. Put the shortcut on your Desktop. Then, to reconnect to the drive from off-campus, simply double-click on the shortcut. Of course, when you are off-campus, be sure to make a VPN connection to the college network before using the shortcut.