How to Connect to the eduroam wireless network at Amherst College
Introduction
Amherst College users, if you want to use eduroam at other institutions, you must first connect to eduroam at Amherst.
Visitors to Amherst College from other eduroam institutions, you must have connected to eduroam at least once at your home institution to be able then to use it at Amherst College.
Instructions
Amherst College users - how to connect Mac, iOS, and Windows
- From the list of available wireless networks, select eduroam.
- When prompted, enter your Amherst username, with "@amherst.edu" appended. For most people, this is synonmous with your Amherst email address, but not for all.
- If you have an email alias, such as for a preferred or alternate name, you must use your login username with "@amherst.edu" appended; not your email address.
- If you have an Amherst account but use a different domain for email (e.g. @fivecolleges.edu or @emilydickinsonmuseum), you must use @amherst.edu, not your email address.
- Accept any certificate exceptions or, in the case of iOS devices, tap Trust if prompted.
- You should now be connected to eduroam.
Amherst College users - how to connect Android and/or Chromebook
- Under initial set up you will be asked to Select a Network.
- Select eduroam and the settings responses you may be prompted to enter are provided below.
- Alternately, choose Other Wi-Fi network…
- Select Advanced.
- Enter the following credentials (some fields may not be visible based on your device. If so, disregard):
- SSID: eduroam
- Security: EAP
- EAP Method: PEAP
- Phase 2 Authentication: MSCHAPv2
- CA Certificate: if possible select Do not validate or Use system certificates
- Online Certificate Status: Do not validate
- Domain: amherst.edu
- Identity: your Amherst College username followed by @amherst.edu regardless of your email address
- Password: your Amherst Password
- Anonymous identity: leave blank
- Click Connect.
If connection fails - how to "forget" eduroam and try again
Forget a network for Mac, iPhone, iPad or other iOS device
- Apple's instructions (at apple.com)
Forget a network for Android/Chromebook
- Link to WikiHow article (at wikihow.com)
Forget a network for Windows 10 (Windows/PC)
- Click or tap the network icon, near the date and time, usually found at the bottom right corner of the screen if your taskbar is across the bottom of your computer screen.
The network icon will be the wi-fi symbol, wired network connection symbol or a globe icon if you currently have no network connection. - Click or tap Network & Internet settings.
- Select Wi-Fi then Manage known networks.
- Click or tap eduroam then Forget.
Included below is a screenshot picture version of this process described in text above.
Image
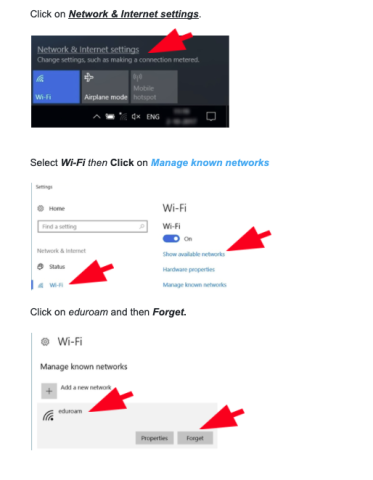
Other tips
- If you had previously connected to other eduroam networks, make sure to forget all of them. Having old previous eduroam connections stored can interfere with connecting to Amherst eduroam.
- If you have a Mac and you have many previous stored wi-fi connections of any kind, it can be helpful to forget all or as many of the old connections as possible. Having too many stored old wi-fi connections can make it harder for your computer to find and connect to your preferred networks. It is especially important to forget or delete any wi-fi connections you no longer need such as old hotel, airport or public connections, or for schools or institutions with which you no longer have any affiliation.
Visitors to Amherst from other eduroam institutions - how to connect
Select eduroam from the available wireless networks and log in with your home institution email address and password.
Amherst users connecting to eduroam networks at other institutions
Once you've connected to eduroam on campus, you can go to any institution that offers eduroam and log in using the same process detailed here.
Audience
students
faculty
staff
five college
others