More information on Course Reserves is available here.
Organizing eReserves in Moodle
The eReserve Plus system allows faculty to organize eReserve reading lists in two different ways. The simplest is to create folders by week within eReserve Plus and move readings into the appropriate folder. Alternatively, you can include readings directly to your Moodle page in a similar way to our previous system. In either case, your organizational structure will roll over to subsequent semesters.
Please Note: Reading lists must be created in eReserve Plus by the library or an Academic Department Coordinator before they are available to be arranged in Moodle. Please contact reserves@amherst.edu with questions.
Option 1: Create Folders within eReserve Plus
In eReserve Plus, click on New Group. Give your new folder a name and click Create.
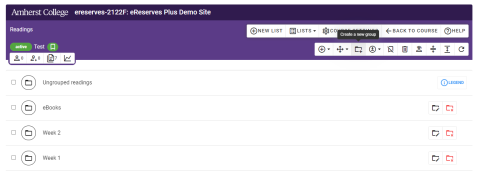
Check the boxes next to readings from the list, click on Move To and choose the appropriate folder.
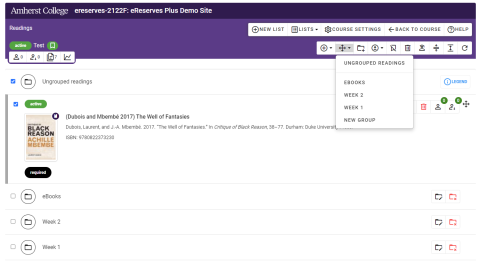
Within each folder, use the crossed arrows icon on the right-hand side to drag readings into your desired order.
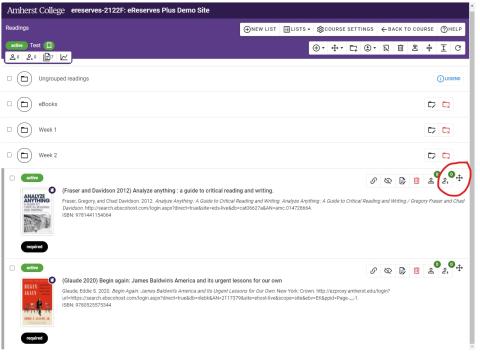
Option 2: Embed Individual Readings Links on the Moodle page
You can embed a links to individual readings (aka "resource link") wherever you can type in Moodle using the eReserve Plus button in the text editor. If you have a large number of individual eReserves (ie more than ~25) you would like to insert, we strongly suggest adding them to sub-pages instead of on the main Moodle page to avoid slowness and performance issues.
- To add directly to a week in the main Moodle page, click Edit, then Edit Week from within the body of your Moodle section.
- When the text editor appears, you will see the eReserve Plus icon is now one of the options along the top of the editing screen. Place your cursor where you want to insert the readings and click on that icon.
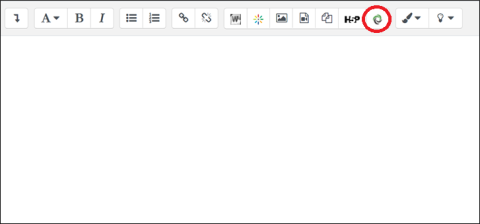
- The eReserve Plus screen will pop up. Select the current semester from the drop-down list.
- Scroll down to see the eReserve readings for the current semester in collapsed folders. Click on each folder (Ungrouped Readings is the default folder).
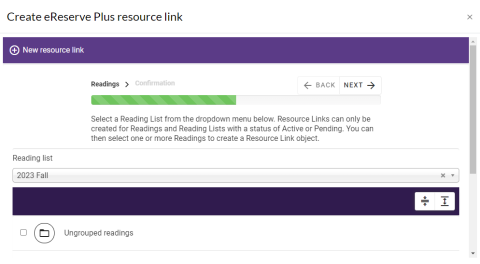
- Place a check mark in the boxes next to the readings you’d like to add in a group in your Moodle text editor. If you want to add text between the readings, you should add them individually. If you check the box next to the folder, all readings in that folder will be added.

- Scroll up and click Next
- Click Next again to confirm the selection
Variation: Embed Readings on Sub-Pages
For courses with a lot of individual eReserve links, we suggest placing the reading links for each week on a Moodle “Page” resource instead of displaying them all on the main Moodle page. This will make the main Moodle site more navigable for students, as well as quicker to load.
You can have multiple pages per section, for example to separate out Required and Optional readings.
- Click the Add an Activity link in the section of your choice.
- Select Page.
- In the Content box (not the description box), follow the instructions in Option 2 to insert the eReserve links. You can intersperse them with text, add other links or content to the page as needed.
The end result is that you will have a link to the Page on your main Moodle site:
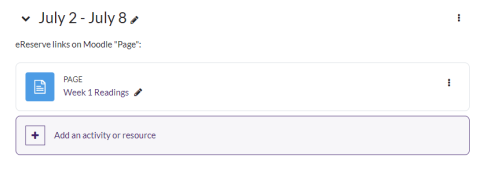
When students click it they will see the reading links and other content:
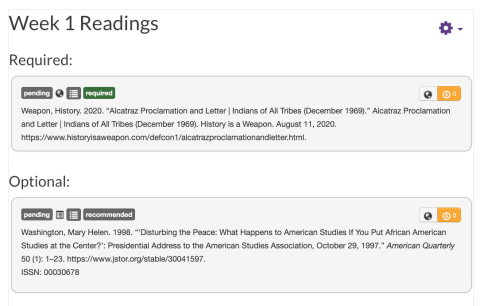
Variation: Embed Readings in a “Label”
A Moodle “label” is a free-floating text box that can be moved around within a section, or within a course. This is a flexible option if you’d like to have the reading links sandwiched between other Moodle activities, or if you’d like to be able to easily move them between weekly sections.
- Click the Add an Activity link in the section of your choice.
- Select Label
- Follow the instructions in Option 2 to insert the eReserve links. You can intersperse them with text, add other links or content to the page as needed.
Here we can see readings added in a Label, so they can live underneath a forum and URL resource:
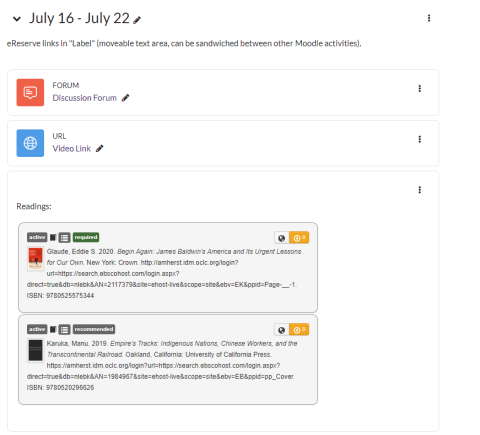
Variation: Embed Readings within Moodle Activities (Assignment, Forum, etc)
If you are using a Moodle activity such as Assignment, Forum, Quiz, etc, you can add reading links into the description area (using the instructions in Option 2) for the activity. Students will see them when they click into the activity.
Example forum with reading in the description area:
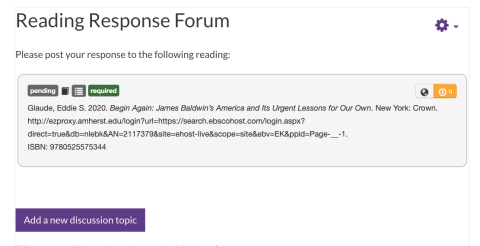
Deleting eReserve Items from Moodle Page
Remove eReserve items from a Moodle page by placing your cursor below the item(s) in the text editor and using backspace/delete on your keyboard. Note: this will remove items in groups, if they are not separated in the text editor box by something first, such as text.