While improved navigation of Moodle 4 should reduce the need to use an alternative format, faculty are still welcome to make use of the following options.
For examples of how faculty at Amherst have used course formats, please see our articles Organizing and Sharing Content for Effective Course Delivery and Enhancing Teaching Presence by Personalizing Moodle.
How to Change Your Course Format:
- Go to your course's Moodle site.
- Click the "Course Management" gear icon in the top menu bar.
- Click "Edit Course Settings"
- Scroll down to the Course Format section, and select one of the formats. See below for the various options.
- Depending on the format you selected, you will likely have additional setting options appear that are specific to that format. Click the name of the format below for further documentation.
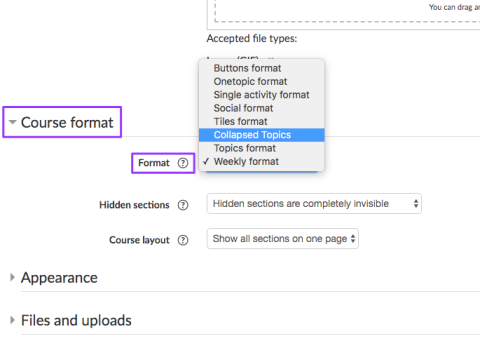
Course Formats
Weekly
This is the default format, which simply shows a section for each week on the main page. The dates are created automatically based on the start date of the course. Each section toggles open and shut.
Topics
Similar to weekly, but without any dates. Sections are named "Topic 1", "Topic 2", etc., and you can rename them as desired. Each section toggles open and shut.
Flexible Sections
This format is for courses that need nested sections, or sub-sections.
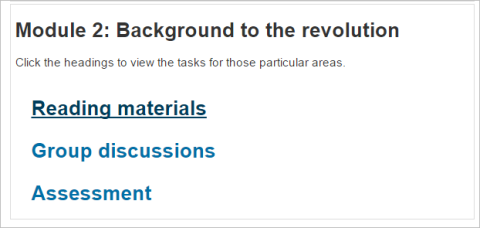
Notes on using Flexible Sections:
- Sections cannot be moved by drag and drop. Instead, click the Edit menu next to the section and select Move. Then, choose where you'd like the section to go.
- If a section is set to "Display as a link", you can choose whether or not the description appears on the main Moodle page. Here's how:
- Start by setting the section to "Display on the same page" (this is in the Edit menu for the section).
- If you want the description to appear on the main Moodle page, toggle the section open.
- If you don't, toggle it closed.
- Use the Edit menu again to set the section to "Display as a link".
Tiles
The initial view shows each section as a clickable "Tile", and clicking a tile expands the content for that section. You can customize the tiles with different colors, icons, or background photos for each tile. Any items in the top-most section are always visible at the top.
Known Issues with Tiles Format
- The left navigation sidebar will only appear to instructors with editing mode turned on, otherwise it's hidden.
- This format does not currently support indenting activities.
- After editing a section, you will be taken to the top of the course page instead of the section you were working in.
Initial View of Tiles format (with custom photos added):
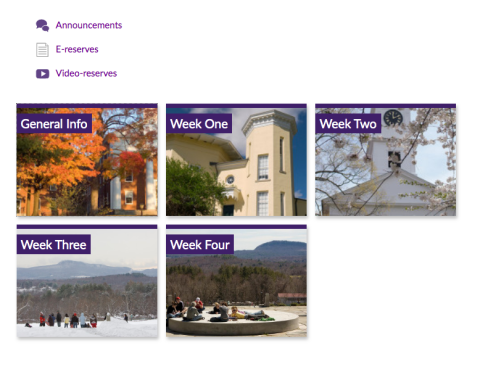
View after clicking a tile:

Not Recommended:
- Collapsed Topics is less useful now that sections in Moodle are collapsible by default.
- We don't particularly recommend the Social or Single Activity Formats.