Why Use Captions?
Captioning of video or audio material is required for making content accessible to people who are deaf or hard of hearing. Additionally, captions are useful to a wide variety of people such as speakers of other languages, individuals with learning differences, and viewers in noisy environments.
Here is a short write-up about the benefits of captioning. Any video or audio content shared to a class or posted on the Amherst College website should be captioned. Amherst College offers various technologies that allow captions for virtual lectures or other media.
Note: if you need to create captions to fulfill accommodation requirements, contact Amherst College Accessibility Services.
How to Use Captions
Zoom
Image
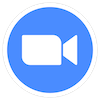
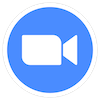
- Zoom has a free integrated auto-transcription tool that anyone can use - just turn it on in any Zoom session.
Chrome
Image
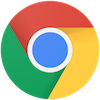
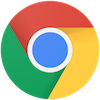
- Google Chrome allows playing captions/transcripts on any video (even personal files) that are played in the Chrome browser.
- You can turn on Live Caption for media you play in Chrome:
1. On your computer, open Chrome
2. At the top right, click More
3. At the bottom of the Settings page, click Advanced.
4. Under “Accessibility,” turn on Live Caption.
Kaltura
Image
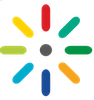
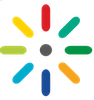
- Kaltura is Amherst's streaming media platform, available to all faculty, students and staff.
- Info here on generating and editing captions with Kaltura.
YouTube
Image


1. Sign in to YouTube Studio (you can sign in using your Amherst College credentials, but must accept the terms of service before creating your channel).
2. From the left menu, select Subtitles.
3. Click the video that you'd like to edit.
4. Click ADD LANGUAGE and select your language.
5. Under subtitles, click ADD.
- Note: You can also add subtitles and captions during the upload process.
Audio Descriptions
- Audio description refers to providing narration of key visual elements of a video or multimedia. This narration allows blind or low vision users to access content that is otherwise inaccessible by simply listening to the audio. Description of actions, scene changes, gestures, and other visual information are the main elements of this process. This also includes describing titles, speaker names, and other information that may be present on the screen in a visual mode. Audio description requires a well-written script and should be left to trained professionals. For assistance in setting up audio descriptions for your own videos, contact AskIT@amherst.edu.
Captioning Standards
Adding captions to a video begins with creating a written transcript of what is being said in the video, and the text should incorporate these important standards:
- The meaning and intention of the material should be completely preserved (this ensures equal access).
- Spelling and capitalization should be accurate, and the transcript should be as close to verbatim as possible.
- Punctuation should be used to enhance clarity.
- Example: If someone is shouting, write "Hi!"
- If there are multiple speakers present, identify who is speaking.
- Example: INTERVIEWER: Do you like cheese? SUBJECT: Yes!
- Capture relevant non-speech sounds with square brackets.
- Example: [CAT MEOWING] or [ROCK MUSIC].
Outsourcing Captions
If you cannot use the above described captioning techniques for your course and have a student with an approved captioning accommodation, we would be happy to outsource your request. Please submit a ticket to AskIT. We will make arrangements with a company like 3Play Media or Rev.com. The cost is anywhere from $1 - $4 a minute depending on the company and turnaround time. Temi is a lower-cost service that offers good-quality, automatically-generated transcripts for only 25¢/minute, and you can make additional edits to the transcript before downloading the file. If you want to use these resources for personal or non-accommodation use, feel free to work with these vendors directly.
Creating Transcripts
Several of these captioning programs can also create full transcripts, which can be helpful to post alongside a video. For an excellent example from Amherst College showing how to post a video with both captions and a transcript, check out these videos from Black Alumni Week 2021.
In Zoom, turning on the live transcription option during a meeting will not only create live captions, but it will provide you with a full transcript which you can save to your computer before closing the session.
To generate a transcript for an existing recording, Amherst faculty, students and staff have free and unlimited use of Kaltura. Info here on creating transcripts with Kaltura.
Additional Resources
The following programs provide automatic captioning and/or translation:
- PowerPoint for Web - subtitles for presentations in the same or different languages in real-time (note: this tool works only in the web-based version of the PowerPoint)
- Microsoft Translator - real-time language translation for spoken conversations, text-based documents such as restaurant menus, street signs, online content, and more
- AVA - real-time captioning for live situations, such as one-on-one and group conversations