Viewing Submissions • Quick Grading • Download All Submissions at Once • More Options
Click on the link for the assignment, and click the View All Submissions button.
Image
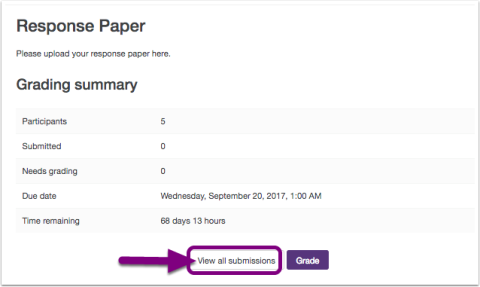
On the next screen you will see a table of students and their submissions.
Image
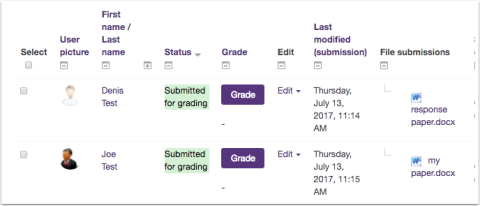
- You will need to scroll to the right (scroll bar is at the bottom) to see all the columns.
- Click the links to the files to download them (or use the Grading action menu to download them all).
- Click the "Grade" button to individually enter grades and comments, upload feedback files, or annotate submissions.
- If you click on the dash icon right below a column header you can collapse that column to save space.
- The actual grade is displayed at the extreme right of the table.
Quick Grading
In the Options section below the table you can enable Quick Grading.
Image
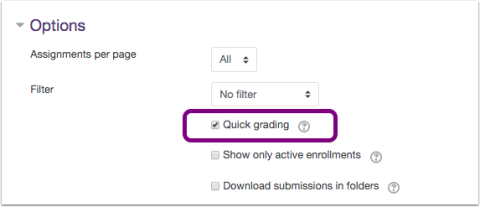
This lets you enter grades directly into the table. Remember to click Save when you are done!
Image
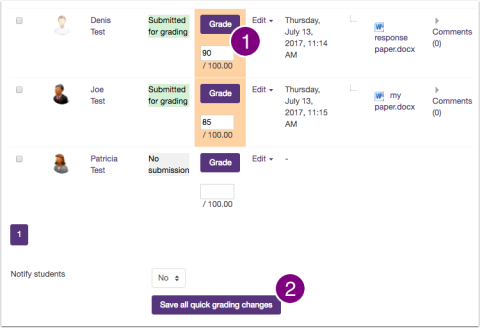
Change to Notify students menu to “yes” if you want to students to be notified of quick grading changes.
Downloading All Submissions
- At the top of the View All Submissions screen there is a Download All Submissions button.
- This will save a .zip file to your computer. The default is that there will be a folder for each student containing their submissions.
More Options...
- "Offline" Workflow for Downloading and Returning Files En Masse
- Annotating Assignment Submissions In Moodle