- This method for reviewing and grading assignment submissions can save time, once you get the hang of it!
- The idea is to download all assignment submissions en masse, review them on your computer, and upload them back to Moodle as a group.
- You can use a grading worksheet to record grades locally on your computer and upload them to Moodle in one step.
- This method will also work on an iPad if you are reviewing or annotating files with one!
Download Materials
View the assignment and click View All Submissions.
Look to the top right for the "Download all submissions" button.
This will save a .zip file to your computer. The default is that there will be a folder for each student containing their submissions.
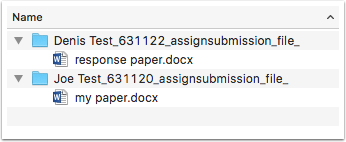
If you would rather have a single folder with all the submissions together (less clicking!), go to the Options below the table of students and uncheck Download submissions in folders.

If you also wish to record grades, choose "Download Grading Worksheet" in the Grading Action menu. If you don't see this option, edit the settings of the assignment and check "Offline Grading Worksheet" in the Feedback Types section.
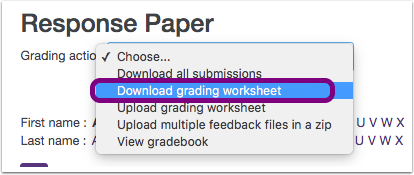
Review & Grade
- Review and/or annotate the submission files however you like.
- Windows users: we recommend moving the files OUT of the zip folder beforehand.
- Important: do not rename any of the files! (Moving them is OK- renaming is not.)
Upload Materials to Moodle
Create a zip file of the student submission files.
- Select all the files/folders.
- Mac: Right click > Compress (or File Menu > Compress)
- Windows: Right Click > Send to > Compressed folder.
- iOS- Files App > Select the Files > "More..." > Compress
- Be sure to have only the files selected and not the top-level folder they were inside of, it won't work if you zip the folder.
Back in the Moodle assignment review screen, click the "Grading Actions" menu and choose "Upload multiple feedback files in a zip" and upload the zip file.
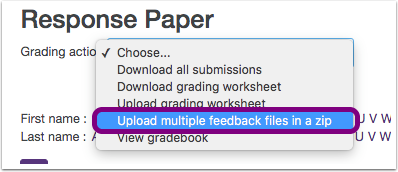
- You will see your feedback files appear in the "Feedback files" column in each student's row (you may have to scroll the table to the right to see them).
If you’re also using a grading worksheet, click the "Grading Actions" menu and choose "Upload grading worksheet" and follow the instructions to upload your grading worksheet.

- You may need to check "Allow updating records that have been modified more recently in Moodle than in the spreadsheet" if you just uploaded feedback files. It won't overwrite the files, it will just allow your grades to be added.
- You will see your grades and/or comments appear in the appropriate columns of each student's row (you may have to scroll the table to the right to see them).