New in Fall 2020!
When reviewing student assignment submissions, you can annotate and comment on PDF’s of the students’ submissions right in Moodle.
Tips for Success
- PDF’s or Word files (.doc or .docx) will work best, so you may want to require students to submit in these formats only. You can limit the accepted file types in the assignment’s settings.
- If students are taking pictures of handwritten work with their phone, they can use an app like Apple Notes or Adobe Scan to take pictures and create a PDF (of multiple pages, if needed) instead of submitting image files.
Viewing & Annotating Submissions
From the View All Submissions screen, click Grade next to the student.
Image
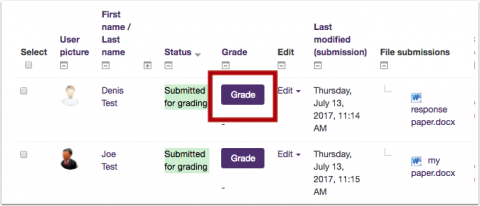
Annotation Toolbar & Grading Screen Options
-
If you don’t see the document preview pane, check the assignment settings and make sure in the Feedback Types section that Annotate PDF is checked.
-
If you don’t see all the toolbar items shown, make your browser window bigger or scroll down within the toolbar area. If your window is small, they may have bumped down to second row.
Image
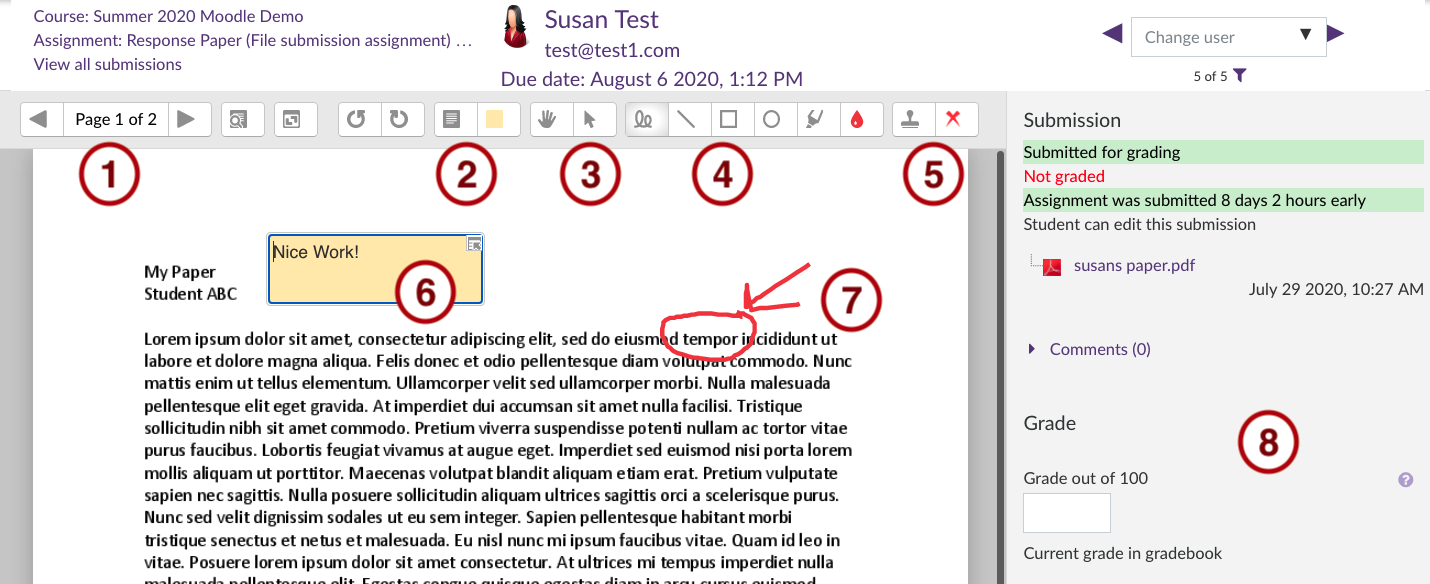
Image
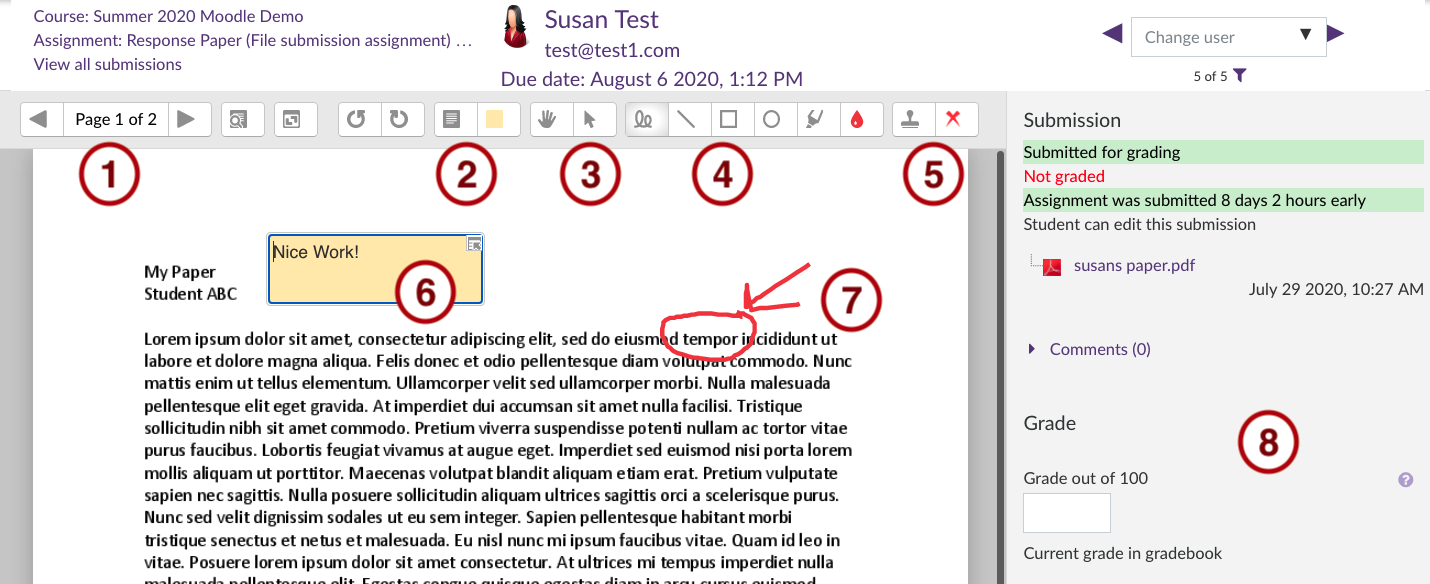
- View the next or previous page of the student’s document.
- Add a sticky note comment (plus option for sticky note color).
- Click the arrow tool to select, move or delete existing annotations.
- Other tools such as the pen (looks like a squiggly line) for free-form drawing or writing, plus shape tool, line, highlighter, etc.
- Stamp tool.
- A sticky note comment. Click the little menu icon in the top right to delete or add to a comment “quicklist” for the assignment.
- Example pen tool annotation.
- Standard assignment grading and feedback options are in this right-hand pane.
Be sure to click Save at the bottom of the screen!
Instructions for Students: How to View the Annotated Files
- To view your feedback and comments, students should click the link to the assignment on the main Moodle page.
- Then, scroll down and click “View annotated PDF”.
- They can also download a PDF but the “View Annotated PDF” version is more reliable.
Image
