Zoom has auto caption and live transcription options that are available for licensed AC Zoom accounts holders for hosting meetings. The meeting host can separately opt to enable auto captions, live transcription, and saving of transcript.
Here’s how you enable and use the live transcriptions:
Enable automated captions, live transcripts and/or saving of transcripts
- Sign in to the Zoom web portal at amherstcollege.zoom.us with your Amherst College username and password.
- In the navigation menu, click Settings.
- Click the Meeting tab.
- Select In Meeting (Advanced).
- Scroll down to find the Automated captions setting and toggle to enable or disable it. It must be enabled for automated captions to function.
- Repeat the same process for Full Transcript and Save Captions as desired. These are three distinct and separate settings, so you can enable only Automated captions and not enable Full Transcript nor Save Captions as you wish.
- If a verification dialog displays, click Enable or Disable to verify the change.
Starting the Live Automatic Transcriptions for a Meeting
Note: Only the host can turn auto transcriptions on or off.
1. Once you start a meeting, click the "Live Transcript" button from the Zoom control bar.

2. At the bottom of the menu that appears, click "Enable" to start the Auto-Transcription.
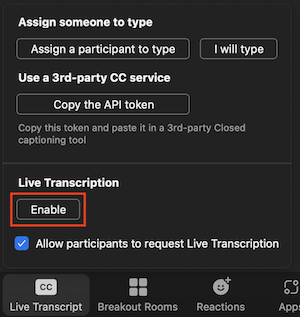
3. Once enabled, a set of options will be available for host and attendees by clicking the small arrow next to the Live Transcript button.
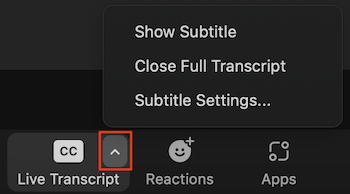
These options allow attendees to view and adjust the transcriptions. These settings are:
- Show Subtitle - The transcript will appear as video subtitles at the bottom of the video frame.
- View Full Transcript - The transcript will appear in a side-panel Transcript window, and the full transcript to that point may be saved by clicking Save Transcript. Host and attendees can also search the transcript by entering text into the Search transcript field at the top of the window.
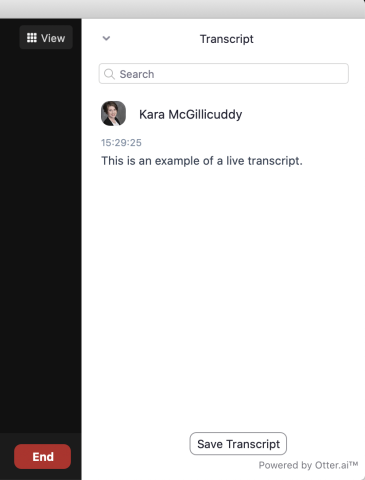
- Subtitle Settings - Participants can change the appearance of the subtitles.
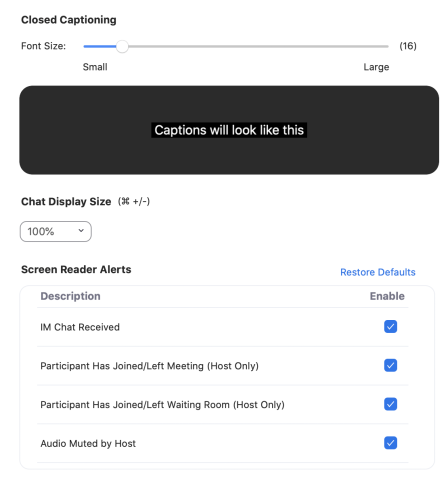
The option to let participants save the transcript can be disabled in your Zoom settings. Look for the "Save Captions" toggle in the In Meeting (Advanced) section.
See Zoom's instructions for captions and transcripts: