Steps for Getting Started:
Moodle Activities Using Kaltura:
Please see this full course of videos on using Kaltura in Moodle.
Steps for Getting Started:
Step 1: Go to My Media
A good workflow is to first add or create videos to your private My Media space, and then add them to your Moodle site.
- My Media Tutorial Video
- Toggle open the sidebar menu, and look for the “My Media” link. If you are on the Dashboard, it will be toward the top. If you are in a course page, it might be down a bit.
- This opens your “My Media” area which is displaying Kaltura content inside Moodle.
- Items added or uploaded to My Media are private only to you, and will only be shared when you insert them into a course page.
Step 2: Upload or Record Content
Image
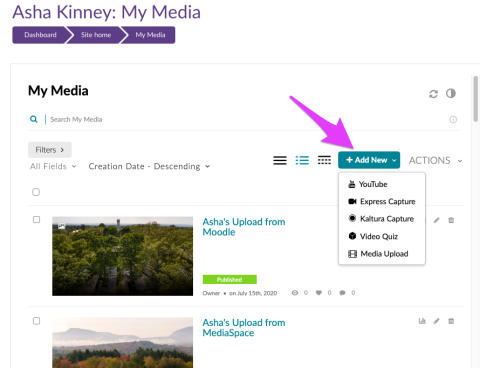
Here are your options:
- YouTube: display a YouTube video with fewer distractions for the students (no related videos, etc). The video still lives on YouTube, but it will appear in your My Media area and can be added to courses as needed.
- Express Capture: record a webcam video directly from the browser without the need to install any additional software. It will not record your screen.
- Kaltura Capture: this is a program that you will download to your computer. It will record your webcam and/or screen, and it even has annotation tools to use while recording. The first time you select this option you will be prompted to download the software.
- Video Quiz: create an interactive video quiz based on a video you’ve added to My Media.
- Media Upload: upload an existing video or audio file (for example, a Zoom recording).
Step 3: Add Videos to Moodle
There are a few different ways to have a video (or audio, or playlist) appear in your Moodle site.
Option 1: Add to Moodle Page as Kaltura Video Resource
- Click Add an Activity or Resource > Kaltura Video Resource. You will be able to add a new upload, or select a video from your My Media.
- This adds a link to the main Moodle site. When the students click it, they will see a page with the video embedded.
- Tutorial Video: Add a Kaltura Video Resource to Moodle
Option 2: Add a Kaltura Video to a Text Area
- In the Moodle text editor, there is a button for Kaltura Media.
Image
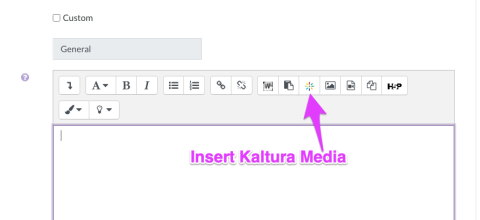
- This allows you and your students to insert a Kaltura video anywhere that you can type. You can use this method to insert videos into topic sections, forum posts, etc.
- Click this button, and you’ll be able to select a video from your My Media.
Option 3: Media Gallery
- You can add the Media Gallery block to your course, and then add videos to the Media Gallery.
- Just make sure students know where to look for the block!
- Media Gallery Tutorial Video
- Students cannot upload to the course Media Gallery.
Option 4: Playlists
If you have a group of videos or audio files you'd like to present together, you can create a playlist within Kaltura. Please see this page for complete playlist instructions.
Moodle Activities Using Kaltura
Kaltura Video Quiz
- You can add a video quiz to your Moodle site and have it pass grades to the Moodle gradebook.
- First, create the quiz in your My Media area: How-to Guide - Tutorial Video
- Then, add it to your Moodle site by selecting “Kaltura Video Quiz” from the Add an Activity chooser.
Media Assignment
- Kaltura has a “Media Assignment” which you will see in the Add an activity or resource chooser. This allows students to submit videos to you, which will not be visible to the rest of the class.
- Alternatively, you can use the regular Moodle Assignment activity, set it to accept Online Text submissions, and have the students insert Kaltura Media into the text box.