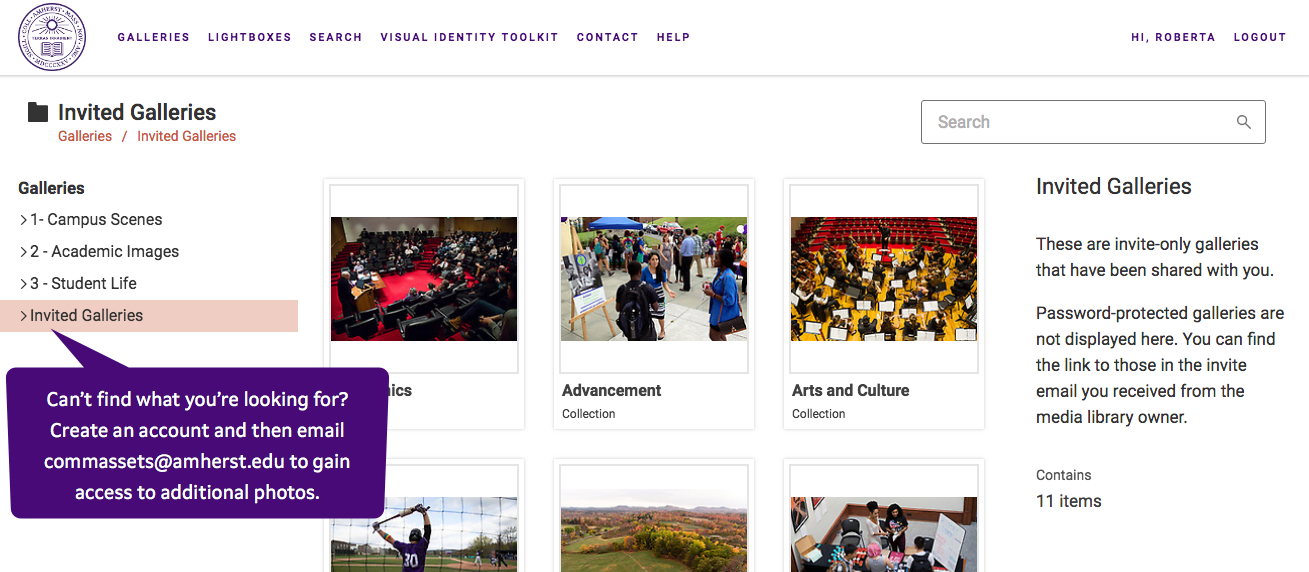How to Access Photoshelter:
- Start by going to (opens new window): www.amherst.edu/go/vit
- Note: You can conduct a quick, keyword search from this page.
- Follow the link to Photoshelter, or bookmark (opens new window): https://amherst.photoshelter.com
- If you are looking for more general photos (not images of Amherst College), please review our Image Resources page.
Image

Accept Cookies:
- Be sure to click "ok" to the statement about Photoshelter's use of cookies. Otherwise, the statement will be blocking important tools.
Image
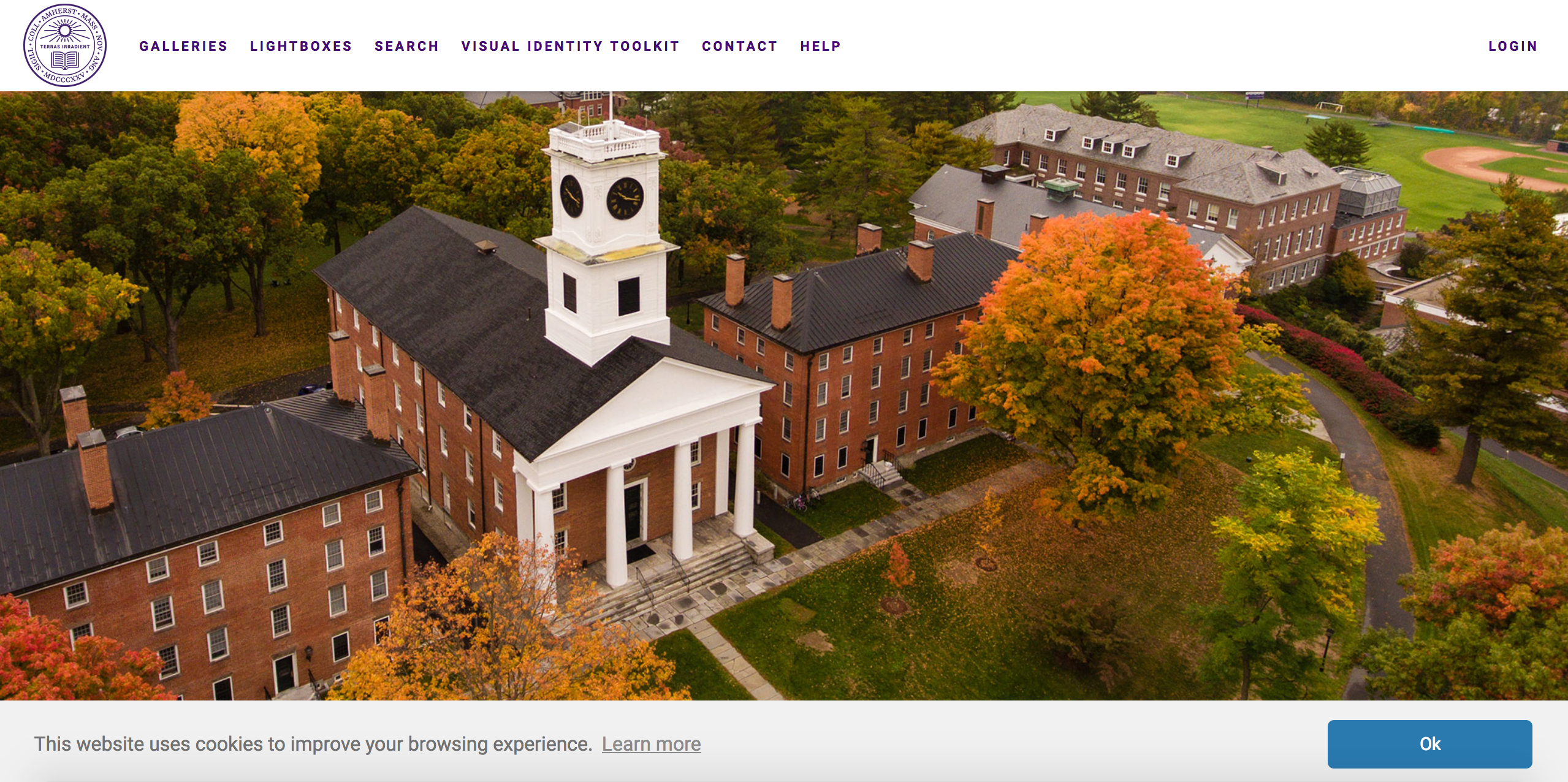
Navigating Photoshelter:
- To get started, click on the "Galleries" link (top left).
- Then click on any "Collection" image in the main panel to begin browsing.
- Or navigate to a Collection using the navigation on the left.
- The icon in the bottom left corner toggles the left-side navigation panel on/off.
Image

The Photoshelter Interface:
- The thumbnails represent galleries of images. Click on any image to open the gallery or use the left-side navigation.
- Select the "share" icon to send a gallery to anyone by email.
- The "i" icon toggles the right-side information panel on/off.
Image

Useful Links:
- Create a lightbox (that only you can see) to save images for your project; the lightbox can be shared with others users who have an account for commenting or downloading
- Search by keyword to quickly find images
- Links to the VIT, contact Communications, and Photoshelter help.
Image
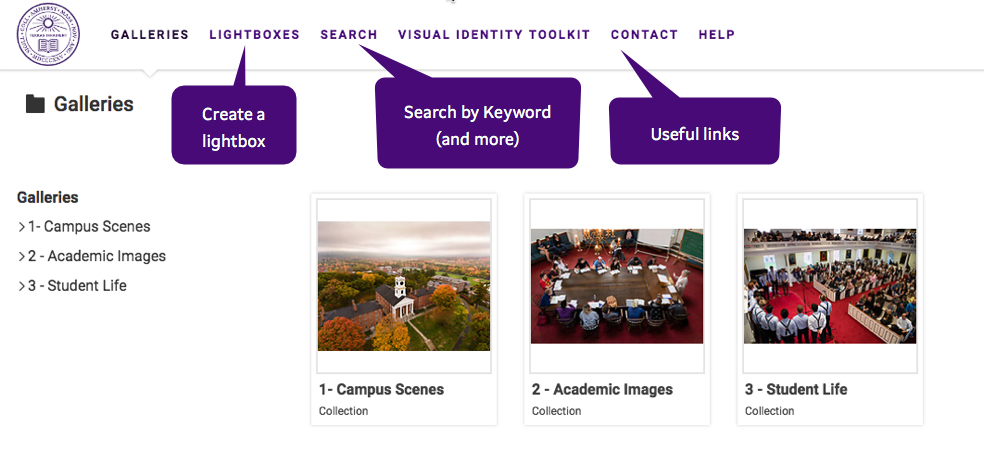
Image
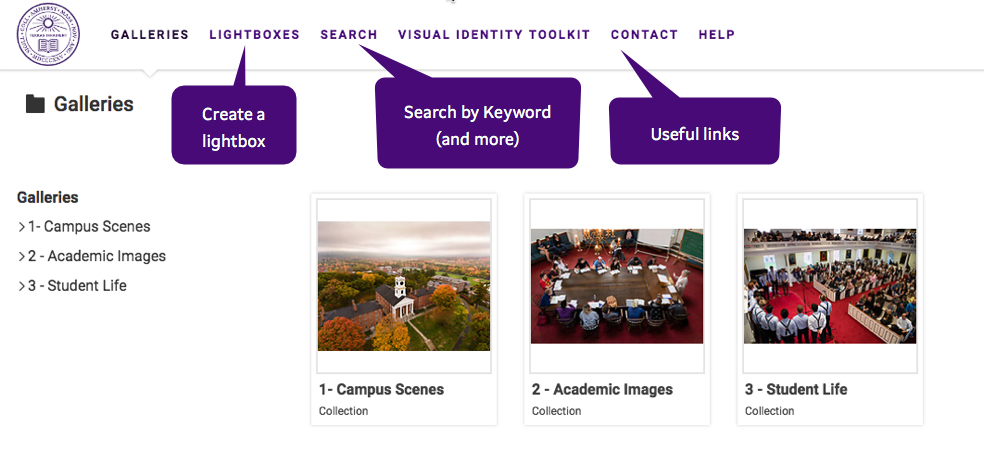
Downloading a Single Image:
- First click on any image in a gallery
- Once you've selected the image, click on the download (arrow) icon. Be sure to clear the cookies warning by clicking "Ok," if necessary, in order to see the download arrow.
- Choose the size jpg that you want to download
- Now your selected image will automatically download
Image
Image
Selecting/Downloading Multiple Images:
- To download multiple images, first, you need to click on the download icon (the arrow in the bottom right). Be sure to clear the cookies warning by clicking "Ok," if necessary, in order to see the download arrow.
Image
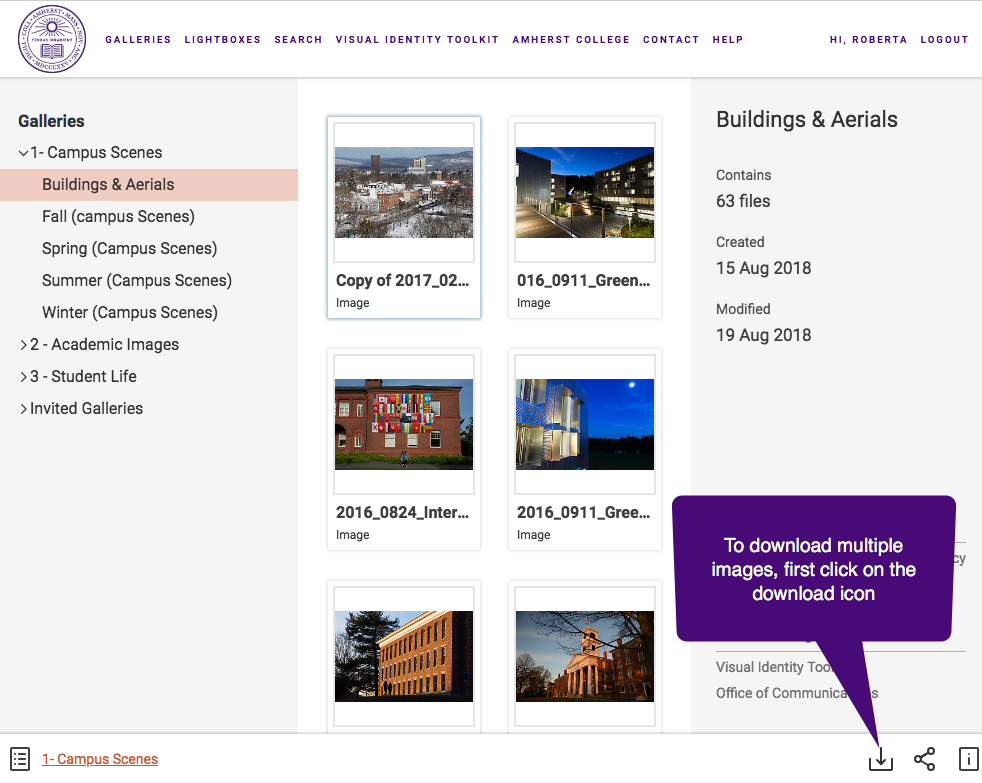
- Select the images you wish to download (Macs: Command key; PCs: Control key)
- Choose the size .jpgs that you want to download
- Now your selected images will automatically download in a zip folder
Image
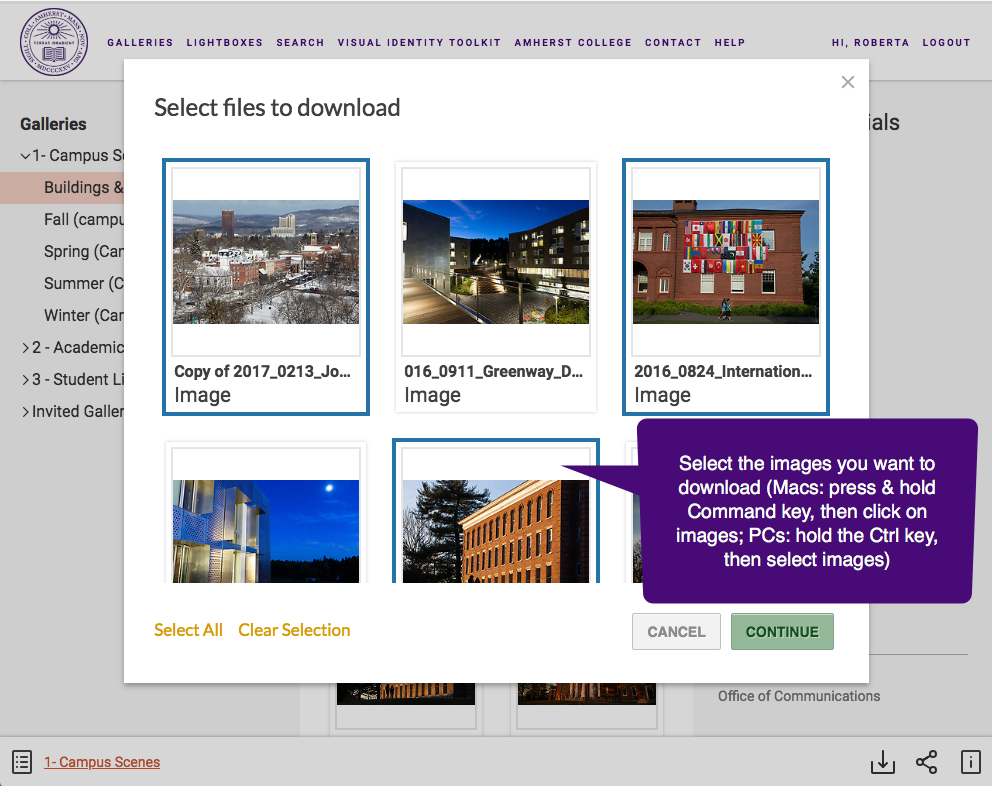
Can't Find What You Are Looking For?
To access additional photos, you'll need to:
- Create an account
- Send an email to commassets@amherst.edu to request additional access
- Once you've received confirmation from Communications, login to access the "invited galleries."
Image

- Image