For enhanced security, it is recommended that all Zoom meetings have a passcode or waiting room enabled.
Using a Zoom meeting passcode is going to be an easier option for most faculty, especially for meetings scheduled through Moodle. If a meeting is set to use a passcode, the Moodle Zoom link provides this info and you will not need to tell students the passcode.
To make sure future meetings are set to use Passcodes, you can enable Passcode in your personal settings. Most Amherst users should already have them enabled by default.
Check If Your Meeting is Using a Passcode, and Set One if Needed
Here’s how to check if your meeting is using a passcode (which is the default setting), and to add one if needed. Note that if your class has multiple Zoom meetings in place, you will need to check the setting for each one.
1. In the list of Zoom meetings in Moodle, click the name of the meeting.
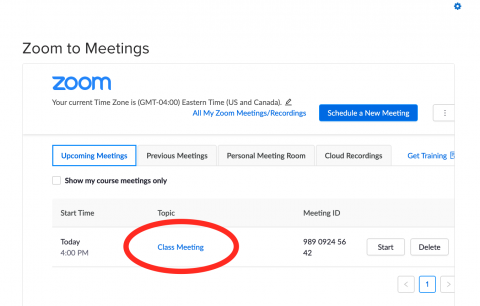
2. On the next screen, look for the security section.
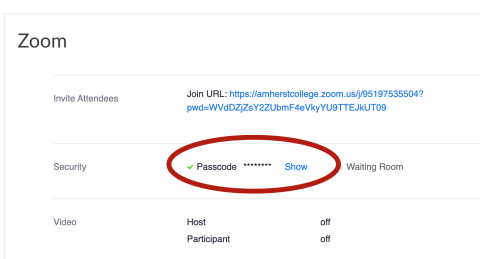
- If Passcode has a little check mark next to it and a passcode listed, you are all set!
- If it has an “X”, continue to step 3.
3. Click Edit this Meeting toward the bottom of the screen.
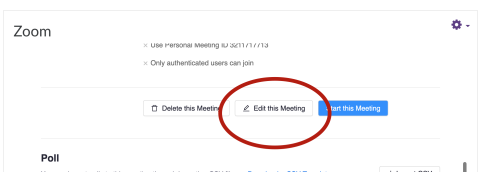
4. In the Security section, check the box for passcode, and enter a passcode of your choice.
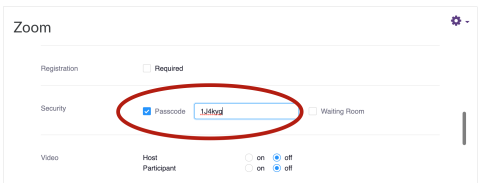
- It really does not matter what the passcode is, and you will not need to tell students the passcode as long as they are joining the meeting through Moodle.
- This is also where you can disable the waiting room if needed.