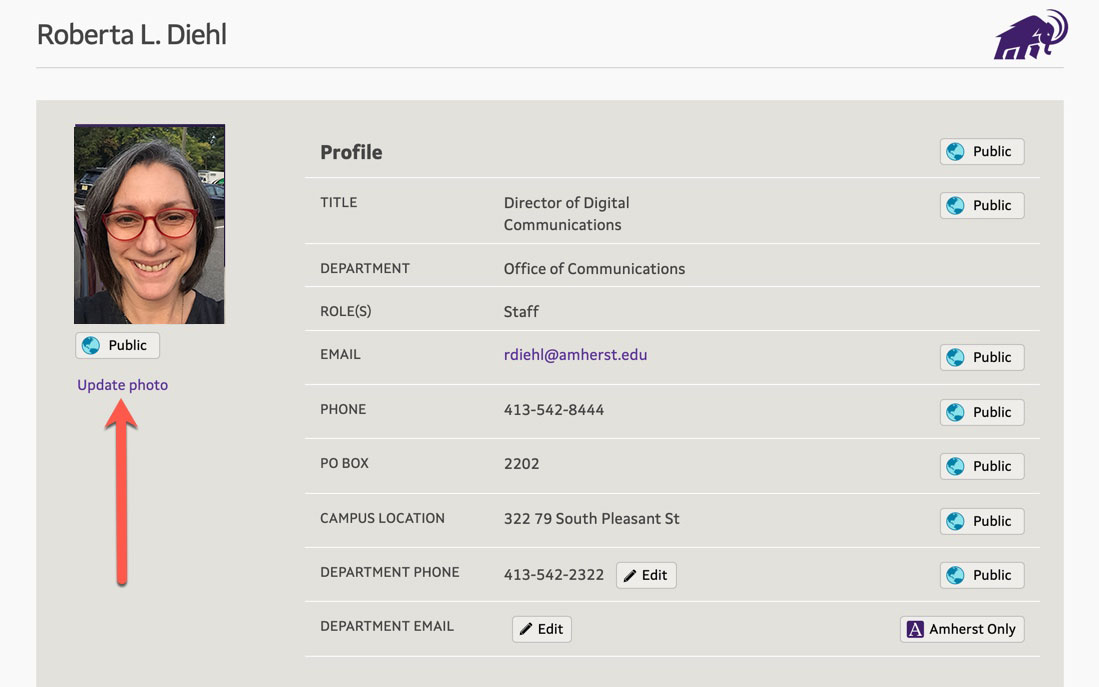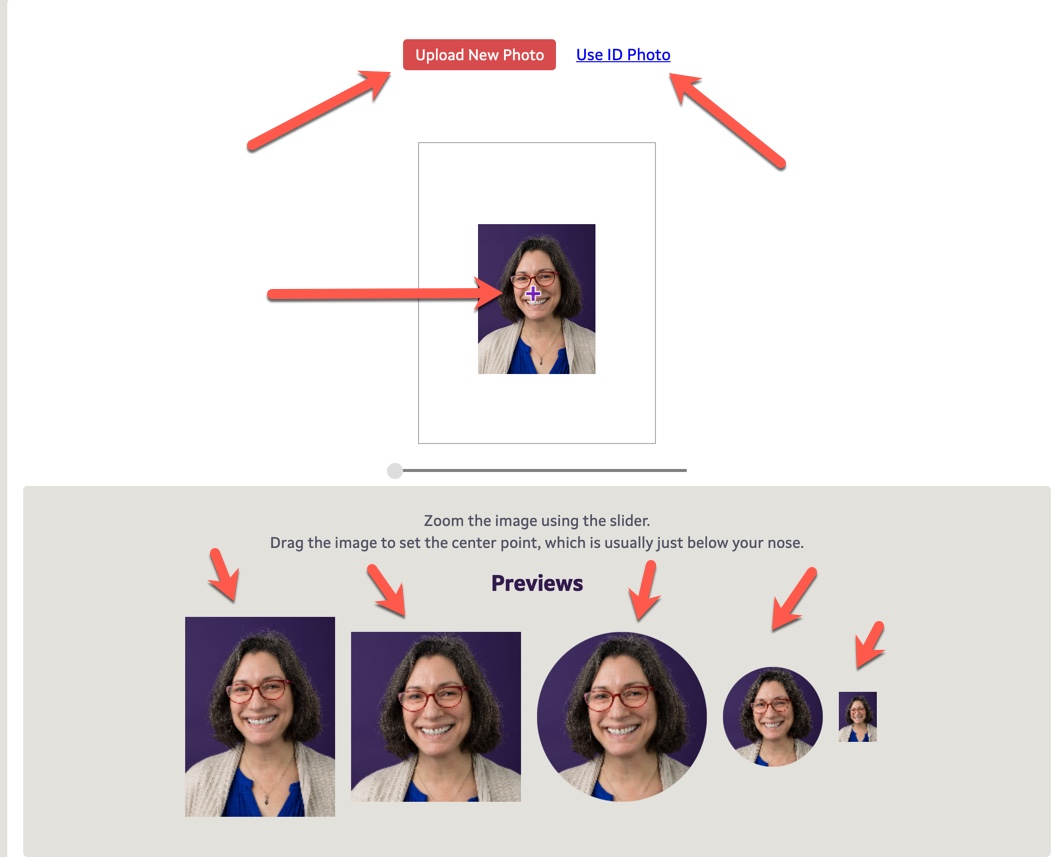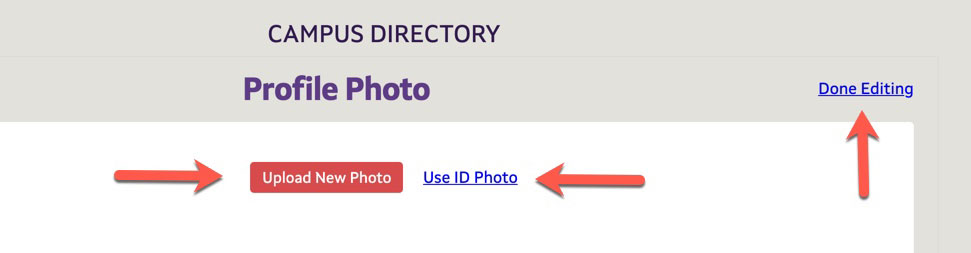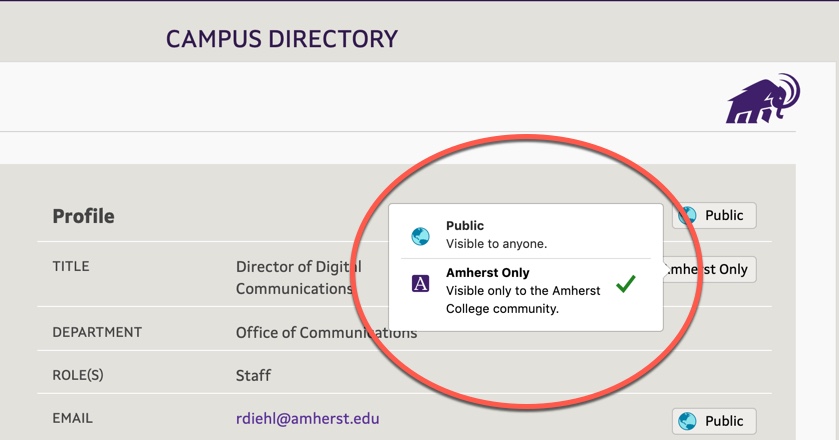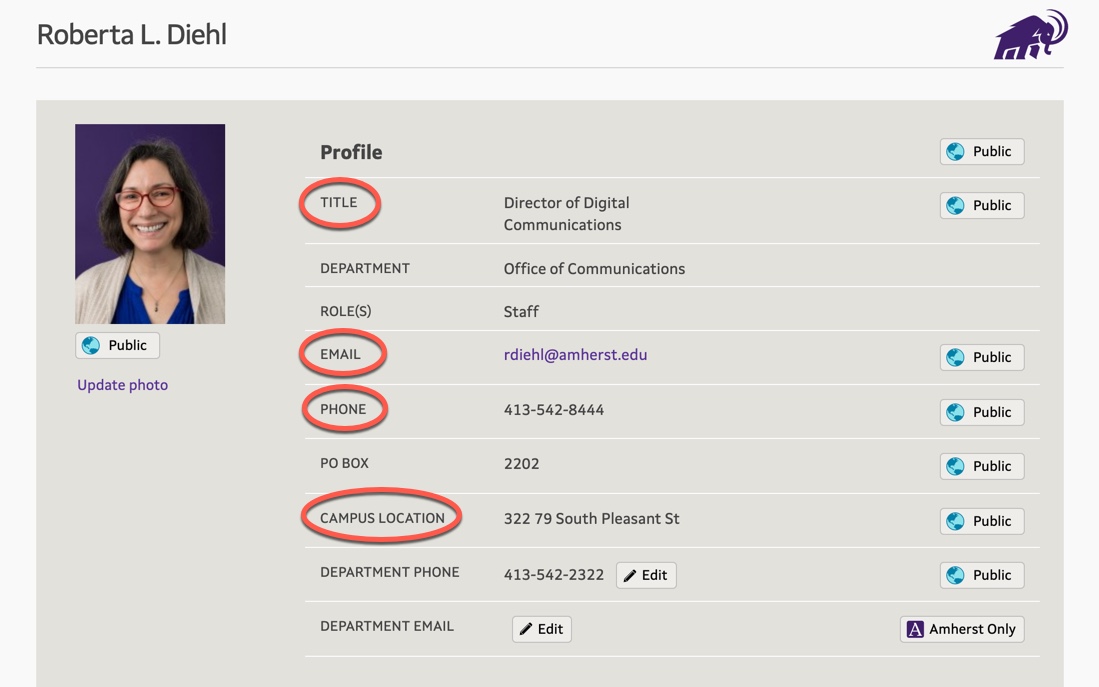Log into the Campus Directory
Go to the Amherst College Directory and click “Sign In” in the upper right. Sign in with your Amherst College username and password.
- If you are searching for faculty or staff in the directory, you might need to log in to get the full results.
- No student directory information is available to the public. If you log in, you'll be able to see the name, class year, role, PO Box, and Class Year.
Edit Your Profile
Once logged in, go to Edit My Profile (in the upper right). Here you can update your personal information and your photo, and choose which content should be visible to the public vs. to logged-in viewers only. (Details below.)
Make Content Public or Restricted
You can select whether each element of your entry is visible to the Public (i.e., beyond Amherst), to Amherst Only, or, in some cases, Hidden (visible to you only).
Update Your Photo
If you would like to upload a different photo than what is currently showing in the online directory, here are the steps to follow:
- Select “Update Your Photo” to replace your Amherst I.D. card with a photo of your own choosing.
- Browse for the photo you would like to upload.
- Drag the purple plus sign to recenter your photo
- Depending on the size of your photo, you might be able to drag the slider under your photo to make it larger/smaller.
- The previews show how your photo will look in the variety of ways that this photo will be displayed.
- You can choose to return to your ID photo at any point
- You can browse for another photo choice
- Click on “Done Editing” when finished.
- Select Public or Amherst Only to control what information shows in the directory. (Some items also include a “Hidden - visible only to me” option.)
- Changing your title, email, phone, or campus location to Amherst Only will affect the online directory only. Your title will still appear on:
- Your personal profile page (Example)
- Your entry on the Faculty & Staff page of any academic department (Example)
- Any web page that uses the Faculty/Staff Callout in the CMS (Example)