Google Assignments is a Google/Moodle integration that lets students submit Google Drive files (docs, sheets, etc) as assignments in Moodle. The submitted files remain “live” in Google and all the great collaborative features of Google Docs, such as comments, are preserved.
When students turn in their work, students no longer have edit or comment access to the original file sent to the instructor, and Google Assignments makes a backup copy of the submitted file and stores it in the student's Google Drive.
Instructors use an interface powered by Google Docs and Google Drive to easily switch between students and their files.
Instructors enter the assignment grade and overall feedback in Google Assignments. The grade is then synced one way from Google Assignments to Moodle and appears in the Moodle gradebook. When the assignment is returned, ownership of the file is transferred back to the student and an archive copy of the graded file is stored in the instructor's Google Drive.
Google’s full Help Guide for Google Assignments is available here.
Instructors: Create a Google Assignment in Your Course
Click the “Add an Activity or Resource Menu” and select “External Tool”
Give your assignment a name, and select “Google Assignment Tool” from the “Preconfigured Tool” menu.
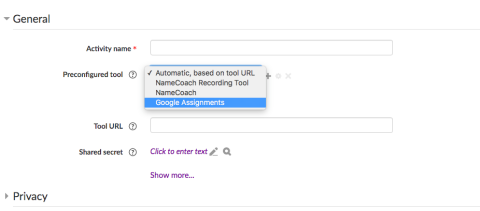
Click Save and Display at the bottom of the screen, or back on the main course page, click the link to the new Google Assignment.
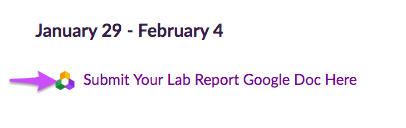
A new screen will open showing the Google Assignment interface.
You may first need to link your Google account to Moodle. Make sure your Amherst account is selected (click Switch account if not) and then click “Link”.
That’s it! Students will now be able to submit Google files for the assignment, and you’ll be able to review submissions and leave grades or feedback. Click the link to the Google Assignment to view student submissions.
Students: Submitting an Assignment Using Google Assignments
Click the link in Moodle to the Google Assignment.
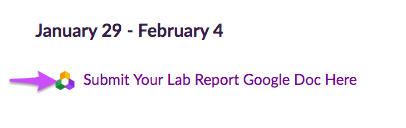
A new screen will open showing the Google Assignment interface.
You may need to link your Google account to Moodle. Make sure your Amherst account is selected (click Switch account if not) and then click link.
Click “Add Files” to choose from your Google Drive documents.
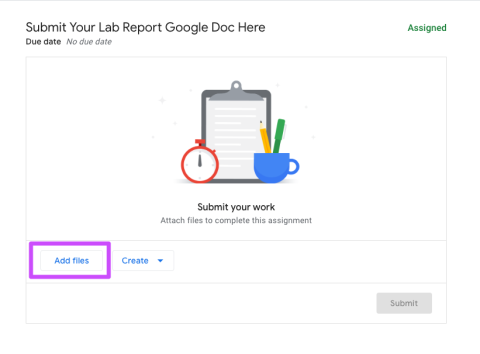
Find your file, and click Add. You can select multiple files if needed.
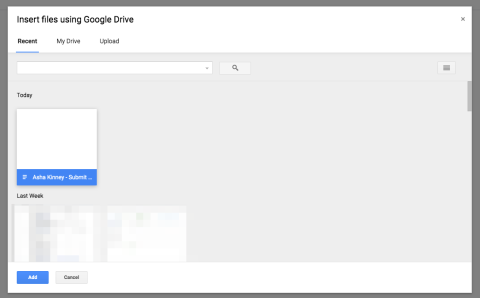
Click Submit.
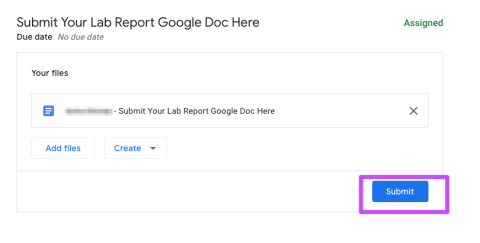
You will be able to “Unsubmit” your file until your instructor views it. You will then be unable to make changes until your instructor returns the file. You’ll see a new folder in your Google Drive that contains a backup copy of the file you submitted.
Be sure to go back to the assignment in Moodle to view your grade and/or feedback!
Some content on this page is courtesy Google Assignment Documentation