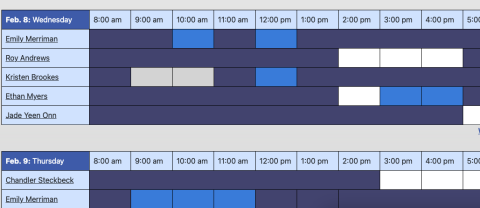Video: Two Ways to Schedule a Writing Center Appointment
This video demonstrates two ways to schedule writing center appointments, with the search tool and the calendar display in WConline.
This video demonstrates two ways to schedule writing center appointments, with the search tool and the calendar display in WConline.
If you begin at the Writing Center home page, find the link to Schedule a Consultation to access WCOnline.
Most users will now see the Find-an-Appointment Search page:
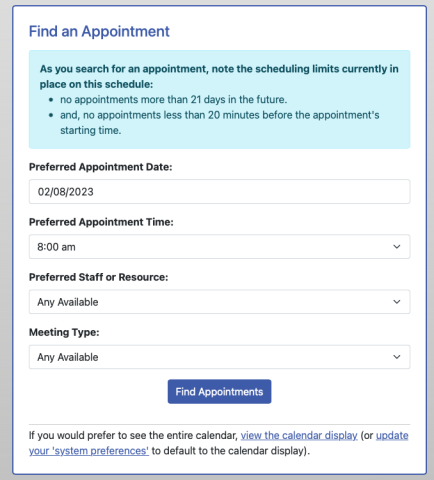
First select the date and time you'd prefer. You may also limit to a particular writing associate, or by meeting format.
Click the blue "find appointments" button.
Now you'll see appointment options, both perfect and close matches:
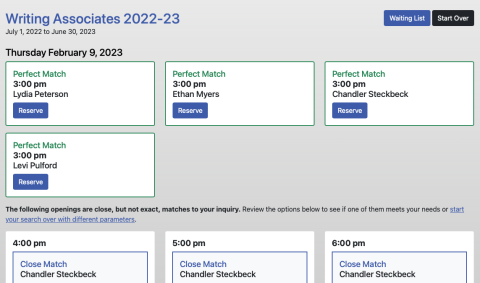
To choose an appointment, click the blue "reserve" button to select. If nothing looks good, you can join the waiting list for that day instead. You'll be notified if an appointment time opens up.
Now you'll see the details of the appointment. You can choose whether you'd like to meet the associate in person or on Zoom, and you can enter appointment details to let the writing associate know more about your visit.
You do not need to have a draft prepared before the appointment, but if you have files you'd like to share, you can upload them here, or alternatively, you can share Google Docs with the writing associate directly.
Click the blue "create appointment" button, and now that you've booked this appointment, you'll receive a confirmation over email or text. You can now close this window.
Older versions of WCOnline used a calendar display for scheduling appointments. That option is still available to you! Under the Find An Appointment search box, you'll find a link to the Calendar.
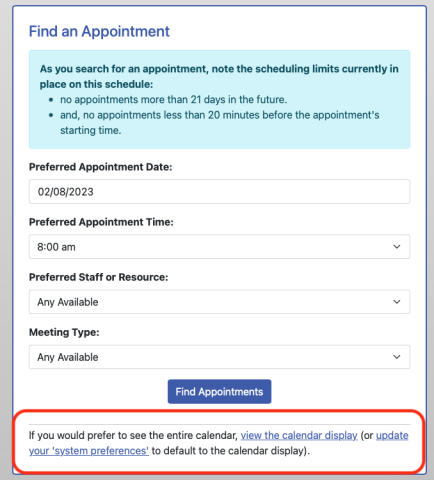
Now you can look at all the options over a range of dates. Select a time to reserve -- available times are in white. You can see up to three weeks ahead. When you click on a time, it brings you to the appointment form described above.